Starting Out Right
Start by setting this software up correctly.
If this is your first time to login, here are the instructions for setting up the software for success! It is important that you read and understand the process of how this program works. This is easy to use, and by following the steps below, you will be setting up your business to start working out of it today! This trial version is the full version of the software. The data you enter about your business is the first step to setting up a back office management software to run your company.

Look for the RepoLion Icon on your desk top and get ready for the peace of mind that awaits you!
- Click on the RepoLion Icon on your desk top. At this time the program will set up your new database, it may take a few seconds to display the “Login Window”. The first time login window has two sections.
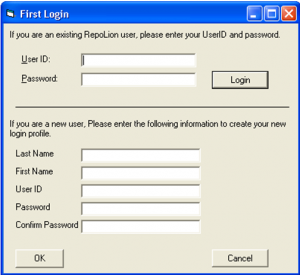
- The top section is for existing users that already have a user id setup. Use the bottom section to start your new ID by entering your first and last name and entering the password you wish to use. Click the “OK” button to continue.
- The Backup Reminder will then be displayed. Depending upon your option in the system setup, this window will be displayed. If your data files have not been backed up in 1 – 7 days. Click “Backup” The RepoLion window will open. Done! A short help file tutorial will open in another window. The tutorial will give you a quick overview on the system and your review is strongly recommended. Please note that you can always see the tutorial by clicking on Help in the RepoLion toolbar.
- Now that you are into RepoLion, we suggest that you double-click on your name that appears in the phone list. This is where you assign your Security Level. We recommend Manager for the person that will be in charge of maintaining your company files. It is VERY important that Sys Admin is NOT used! This level entitles the user free reign and is used ONLY briefly and only when necessary.
Company Setup
The next step will be setting up your Company! This is done by clicking on File> System Setup and entering the company information on the General Tab. Please note that this is the information that will appear on Invoicing, Reports, etc.
Now that you have entered your Company information, it would be good to start with entering the Agents.
Agent
In RepoLion the Agent can be your office staff or the person in the field that you have working your cases. To enter an Agent you must click on File> New> and Agent. Just as your name is in green, so are the Agents. This is a good time to enter rates for your Agents. Click on the Rates Tab. Click on the Add button. Choose the action you will be paying your Agent for. These rates are unique to each individual Agent and can therefore be different. They can also be changed as required. When you have completed entering the rates, click Update.
Collector
Now go to the Collector. A Collector is your contact person(s) within a Client’s office. This is the person that you keep up to date on a specific Case. To enter a new Collector, you can either click on the yellow icon above the phone list or click on File> New> and Collector. Please note that on the Collector screen, there is a place for the e-mail address. If this is available, you will be able to e-mail updates to the Collector, cutting down on phone calls and faxing. It is a great way to keep the Collectors happy! ALWAYS CLICK UPDATE upon completing each tab.
Repo Order
In order to meet the many needs of our many customers, we have made it possible to add as much information to the Repo Order as you wish. Again, different companies have different needs. To meet those needs, we have added an Option Tab for the Repo Order. Click on File> System Setup> and Options Tab. Here you will find the Options for the format of your Repo Order, as well as two Styles of Repo Order. You may want to print one of each format of each style for your file, as you may wish to use different formats for different situations.
While in System Setup, you may wish to view the Hold Harmless Clause that appears on your Repo Order. We have included a very basic Clause. If you wish to use your own verbiage, simply click on the Hold Harmless Tab, click on the Override Hold Harmless Clause box, enter your own words, and click Update!
Now that you have entered all of the pertinent information, let’s print a Repo Order so that your Agent can get out in the field to find that collateral!
To Print a Repo Order, you must open the Case and click on the Repo Order button found on the General Tab. It will open to a Report screen for you to view and/or print.
Closing
Your Agent has accomplished the ultimately goal. The Repossession is completed! Double click on the case name in the phone list. Go to the status field and choose the appropriate option. If you will be storing the vehicle, perhaps you will choose Storage. Be sure to enter the closing date and closing activity and click update.
Condition Report
If you wish to use the RepoLion internal Condition Report, click on the Vehicle Tab and click the Condition Report button. This Condition Report is very detailed, too much so for some, but most Clients seem to like it. Some of our customers print the Condition Report and give it to the agent with the Repo Order so that he/she can complete the condition report when returning to the lock up site. You will find that the print out will contain all of the case information, except for the Repo Location, mileage and condition of the vehicle. You may choose to enter the information from the manual version and reprint it.
Other Condition Reports are available through Tools and Company Forms.
Please note that you must have Microsoft Word in order to process any of the Company Forms.